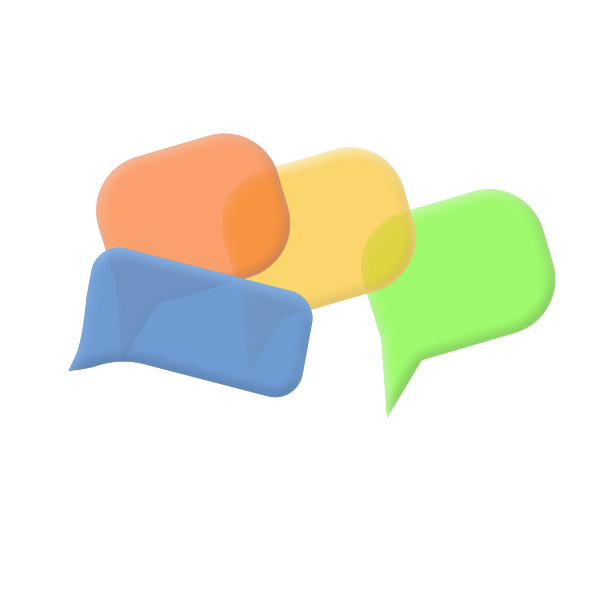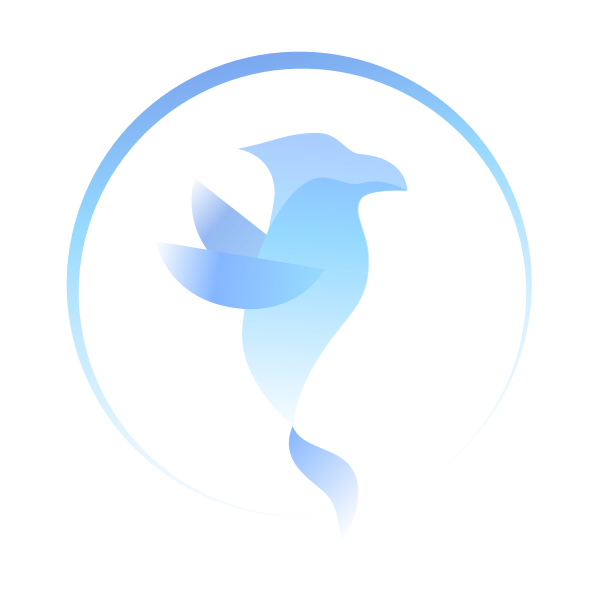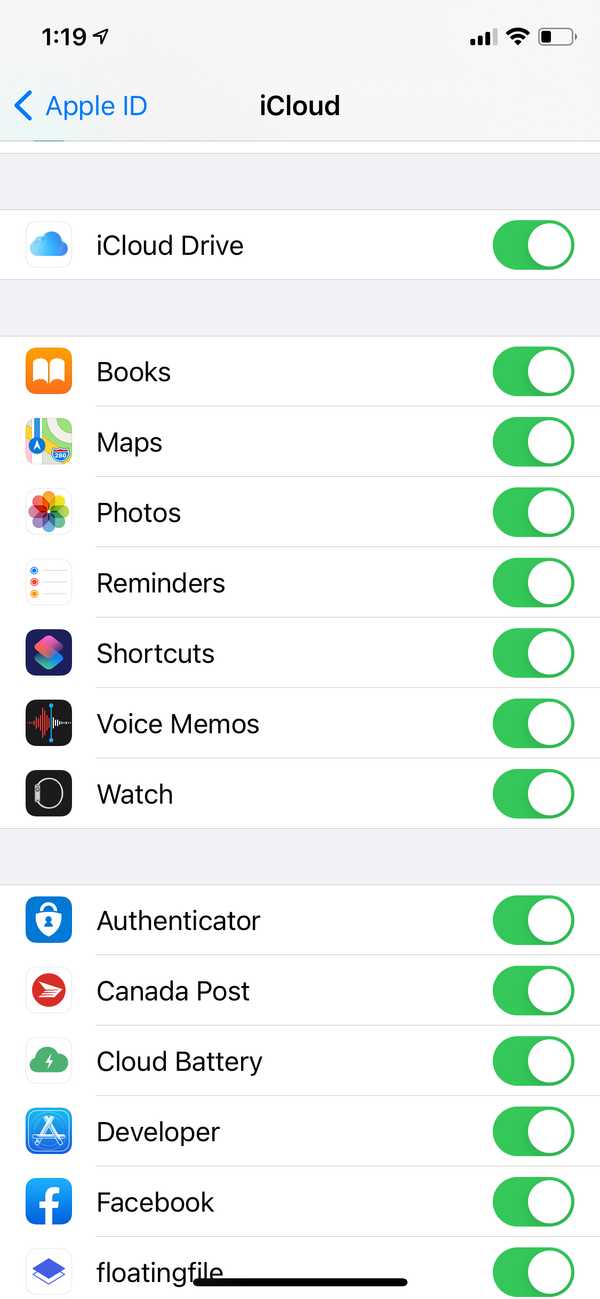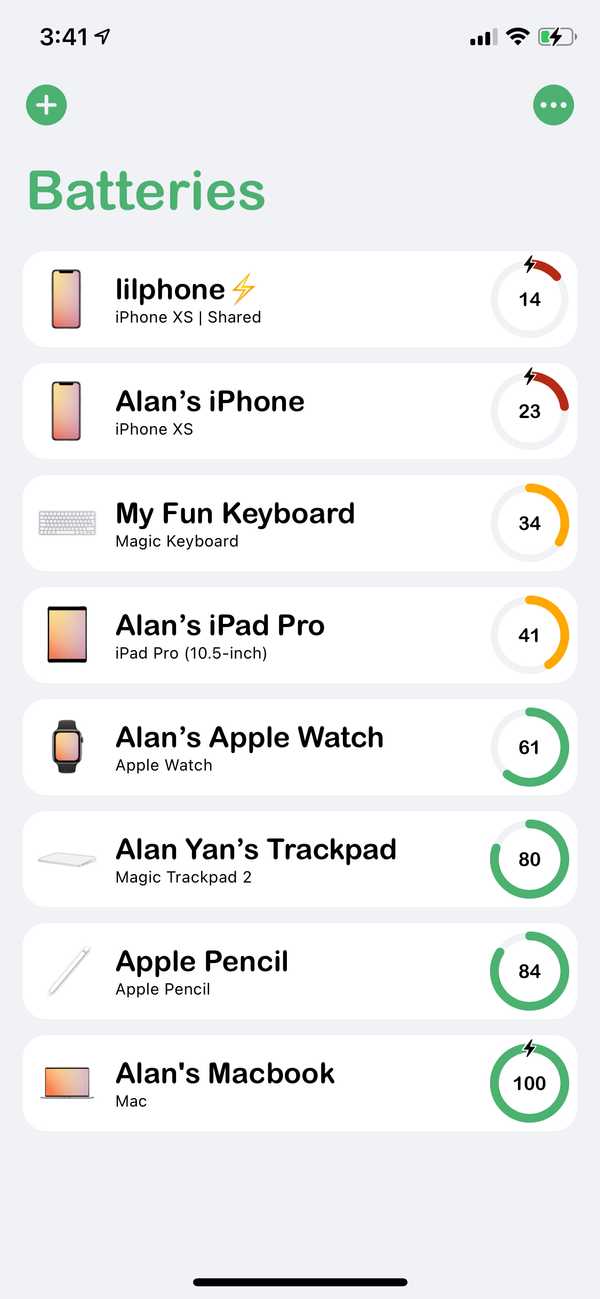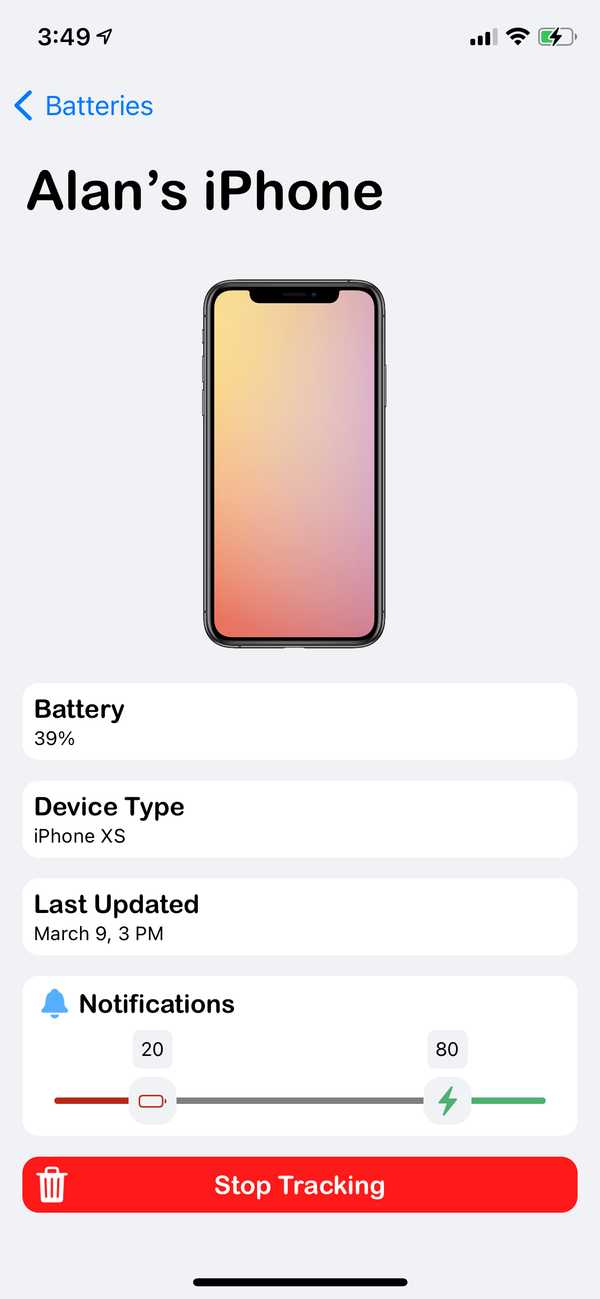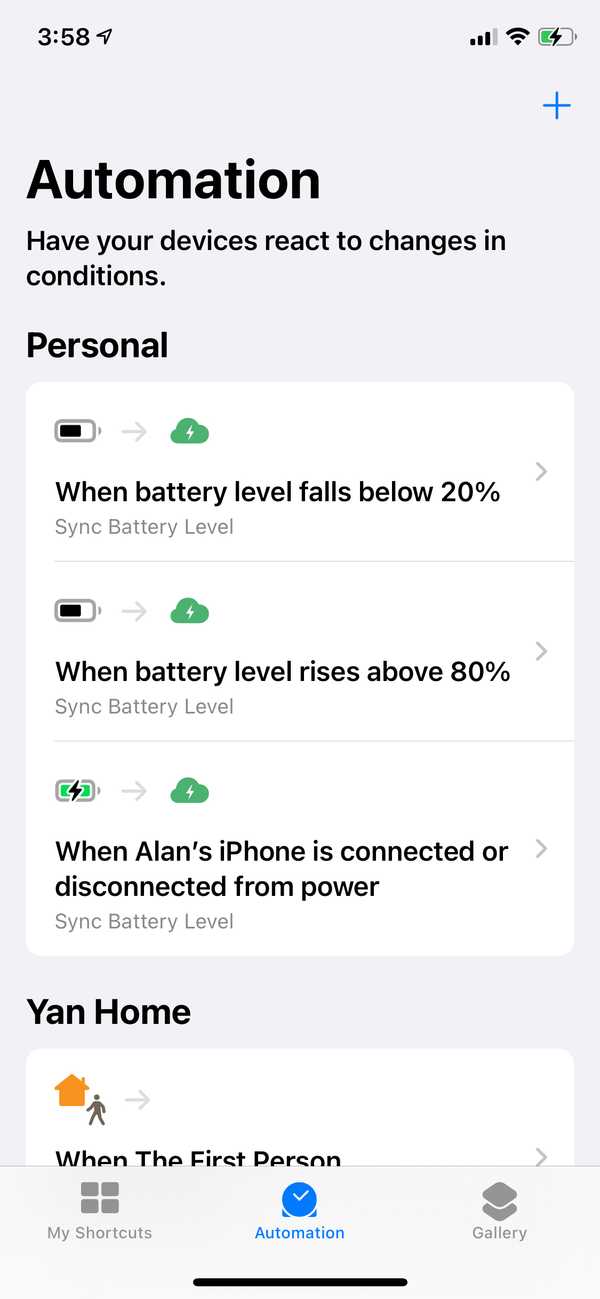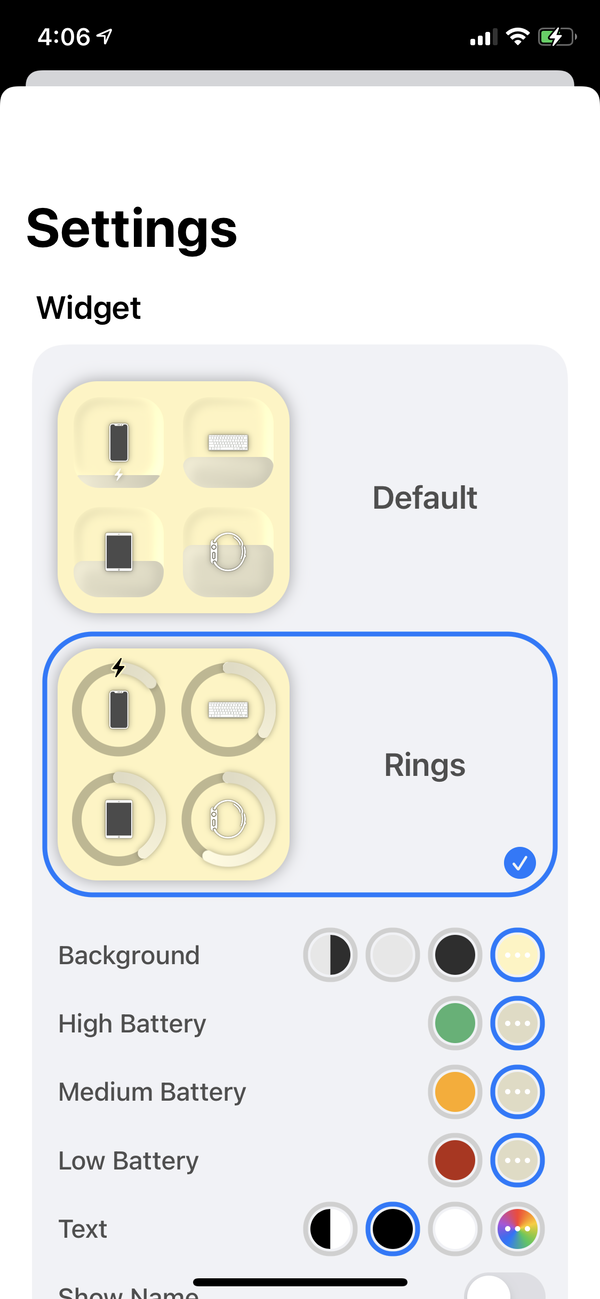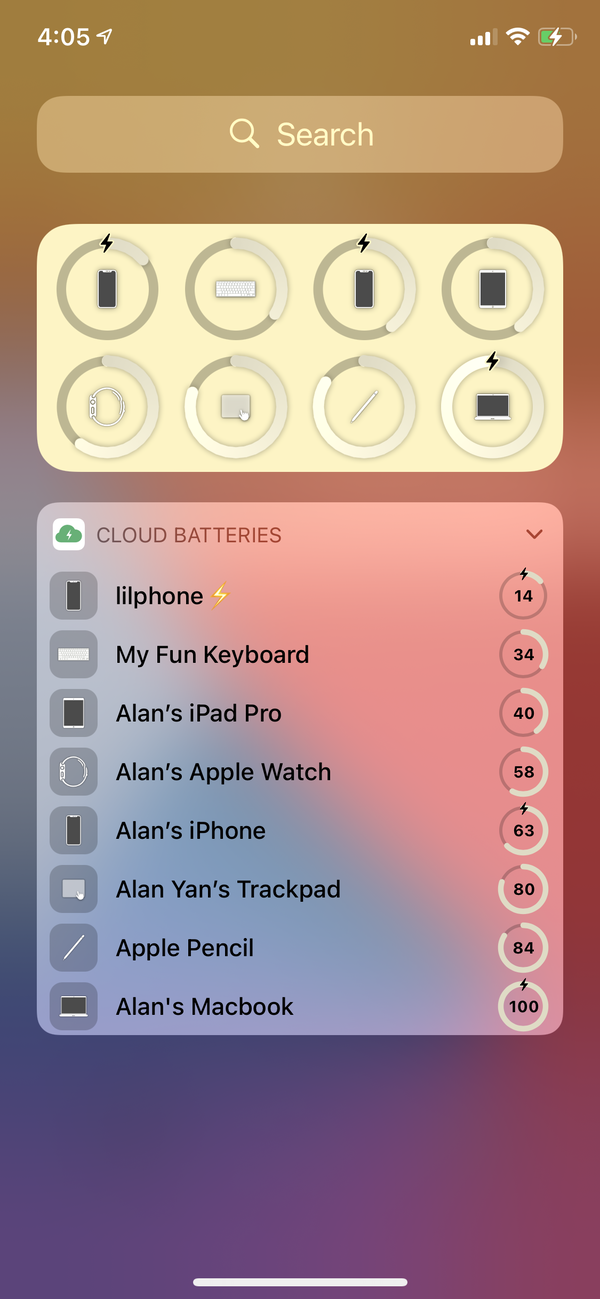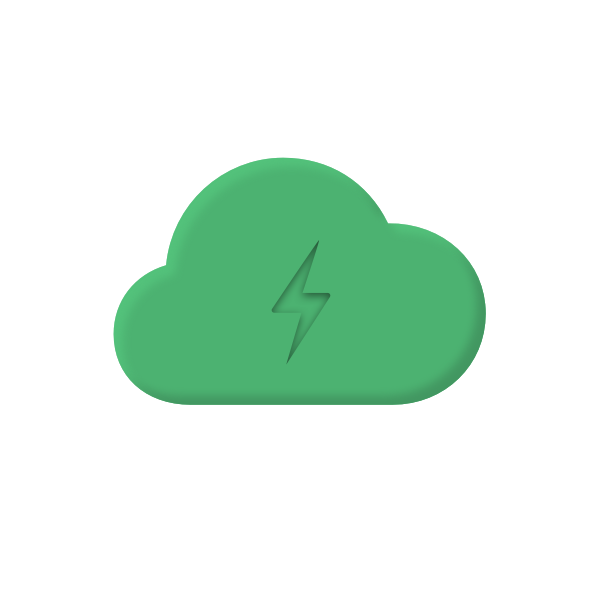
Cloud Battery
How I Use Cloud Battery 🤠
Table Of Contents
Prerequisites
This article explores Cloud Battery's features and how I make it work the best for me, which should be useful to you.
Cloud Battery stores your device information in your iCloud account meaning you, must have iCloud storage space available. Your devices must all belong to an iCloud account and it is recommended that they be all on the same iCloud account although you can share devices with other accounts (without notifications).
Getting Started
To get started ensure your iCloud account has space or else Cloud Battery will not work. Make sure iCloud Drive and Cloud Battery are enabled in iCloud settings, as shown below.
Once complete, you can open Cloud Battery and add the device you are currently using and any peripherals (BLE Supported (ie. Apple Pencil, not AirPods)) that the device uses. Download Cloud Battery on your other devices, and repeat. Simple as that! You'll end up with all of your devices in one place! It is also very important that to allow Cloud Battery to background update, you are not closing it in the multitasking window (you shouldn't be doing this in general as it serves no purpose :) ).
Notifications
You can add notifications to devices by tapping on the device cell on iOS, bringing you to a screen where you can set notifications for that device. Once your device passes the threshold, a notification will be sent to all of your devices, letting you know you need to charge/unplug your device.
Note: Settings notifications can only be done on iOS devices, but you can set Mac notifications from iOS.
Bluetooth Devices
Adding supported Bluetooth devices is pretty straightforward. Just open the add screen, and it will search for compatible BLE devices. If your device does not show up, it is either not supported or not detected. To find out if it the latter, try connecting to the Bluetooth device in the system Bluetooth settings and checking again to see if it appears in CB. Devices that can have their battery read on macOS in the IORegistry will be compatible with Cloud Battery. If you find this is not the case, please let me know.
Sharing Devices
You can share devices with other users, but note that you can't set notifications for devices that are not your own. You can do this by swiping on a device cell that is your own and tapping the add person icon, which will bring up the sharing menu. Once you add people, you can send them a link that will add your device to their Cloud Battery when clicked on their device.
Note: The entire share process (inviting and accepting) must be done on iOS, but you can share your Mac device from your iOS device just as you can set notifications for your Mac from your iOS device. The links may not open Cloud Battery if opened from Messenger's default browser or another 3rd party browser, so ensure you take the link and open it with safari, which will open Cloud Battery.
Siri Shortcuts
Cloud Battery is never guaranteed to refresh at any given time (on iOS). Adding automated shortcuts depending on your notification levels can help ensure I get my notifications right when my device passes the boundary I set for them. The three shortcuts I have set to force sync are when the device connects or disconnects from power, when the battery falls below 20% and when the battery rises above 80% (which are my notification boundaries, yours may vary). You can do a ton more with Siri Shortcuts and Cloud Battery, such as intermittently checking on your phone whether your Mac is above a certain percentage and toggling your smart wall plug on or off. To add these Shortcuts, go to the Shortcuts app, click Automation, click the + and then Create Personal Automation. If you scroll to the bottom, you will see the options to add battery-related shortcuts. Click one, choose the options and click next. You can then add actions where you can add Sync Battery Level, one of two Cloud Battery shortcuts. When everything is said and done, it should look like below.
If you feel your devices are not updating frequently enough, you can always add shortcuts to increase the frequency by setting an hourly automation (tutorial)
Note: If the automation notifications get annoying, I found this video, which helped me solve this issue.
Customization
Supporters who have upgraded can set their widgets and colours to anything and use the new ring widget style. The text colour corresponds to the charge symbol and the hourglass as well for the widget colour.
Here's how it looks!
Hopefully, you found some ways to make Cloud Battery better for you. Thanks for supporting and checking out the project. I appreciate it! Feedback is always welcome which can be sent here!